[Guide] Retailler des images avec the Gimp
Posté : 12 mars 2004 13:39
Bonjour,
Voici un petit guide pour retailler ses images avant de les poster sur CF.

Le logiciel que j'ai choisi se nomme "The Gimp"; c'est un logiciel libre.
Cela signifie que vous pouvez, entre autre, l'utiliser gratuitement! (En toute légalité bien évidemment).
Il vous faut télécharger ces deux fichiers :
Le package GTK : ftp://ftp.arnes.si/software/gimp-win/gt ... -setup.zip
The Gimp : ftp://ftp.arnes.si/software/gimp-win/gi ... -setup.zip
Disponible ici : http://www.wingimp.org/download.php
Je vous laisse suivre ce premier guide. Aidez vous des légendes.
Une fois les deux programmes téléchargés, lancez gtk+-1.3.0-20030216-setup.zip.
Les fenêtres ci-dessous apparaîssent : (laissez tout par défaut, sauf la license qu'il faut lire et accepter.)




Ensuite lancez gimp-1.2.4-20030213-setup.zip.
Idem les fenêtres suivantes apparaissent. Il faut encore une fois lire et accepter la license
<b>et choisir la langue "French"</b> dans la fenêtre qui s'appelle "Select components" (5ème image ci-dessous)


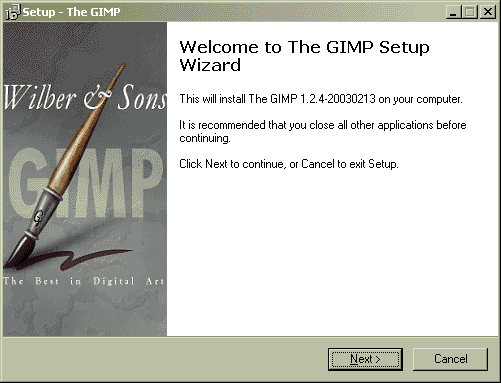





Une fois arrivé là, le programme est installé et il finit de s'initialiser.
Si vous voyez tout un tas de fenêtres, dont celle-ci : <b>Bingo! C'est installé!</b>
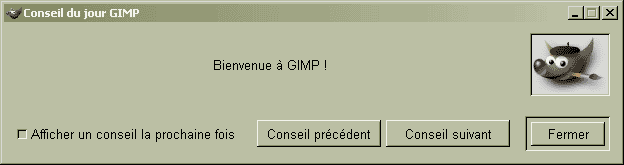
Allez alors dans la fenêtre qui se nomme "The Gimp", puis faites Fichier/Ouvrir et séléctionner l'image que vous souhaitez modifier.

Votre fichier va alors s'ouvrir dans une nouvelle fenêtre.
En cliquant avec le bouton droit, vous avez accès à tout un tas d'options ; je vous laisse le soin de les tester...
En choissisant "Echelle de l'image", nous allons pouvoir redimensionner l'image.

La fenêtre des options "Echelle de l'image" s'affiche alors : indiquez dans "Nouvelle largeur" la taille désirée. 300 ou 400 pixel de large sont bien suffisants.
Cliquez ensuite dans la case "Hauteur" pour que The Gimp calcul alors automatiquement la hauteur proportionnel à la Largeur que vous venez d'indiquer.
Il vous suffit alors de "Valider" pour obtenir une image redimensionnée.

Pour sauvegarder l'image produite, procédez comme suit :
Toujours bouton droit sur l'image pour accéder au menu puis "Fichier/Enregistrer Sous"

Choisissez alors l'emplacement de sauvegarde et donnez un nom au fichier.

Laissez les paramètres par défaut puis "Valider". Voir capture ci-dessous.
Si le fichier est toujours plus gros que 40Ko, alors vous pouvez baisser la glissière qualité jusqu'a 55 environ pour obtenir un fichier moins gros en taille.

Ce Message a été édité par: AGA le 13-03-2004 15:23
Voici un petit guide pour retailler ses images avant de les poster sur CF.
Le logiciel que j'ai choisi se nomme "The Gimp"; c'est un logiciel libre.
Cela signifie que vous pouvez, entre autre, l'utiliser gratuitement! (En toute légalité bien évidemment).
Il vous faut télécharger ces deux fichiers :
Le package GTK : ftp://ftp.arnes.si/software/gimp-win/gt ... -setup.zip
The Gimp : ftp://ftp.arnes.si/software/gimp-win/gi ... -setup.zip
Disponible ici : http://www.wingimp.org/download.php
Je vous laisse suivre ce premier guide. Aidez vous des légendes.
Une fois les deux programmes téléchargés, lancez gtk+-1.3.0-20030216-setup.zip.
Les fenêtres ci-dessous apparaîssent : (laissez tout par défaut, sauf la license qu'il faut lire et accepter.)




Ensuite lancez gimp-1.2.4-20030213-setup.zip.
Idem les fenêtres suivantes apparaissent. Il faut encore une fois lire et accepter la license
<b>et choisir la langue "French"</b> dans la fenêtre qui s'appelle "Select components" (5ème image ci-dessous)


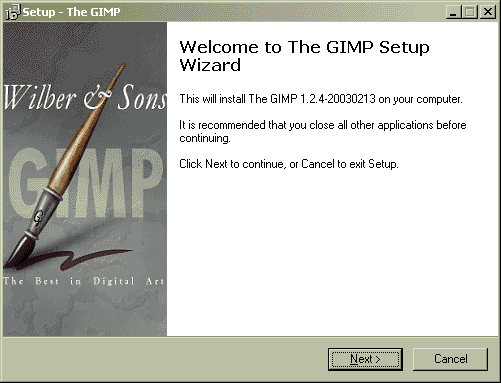





Une fois arrivé là, le programme est installé et il finit de s'initialiser.
Si vous voyez tout un tas de fenêtres, dont celle-ci : <b>Bingo! C'est installé!</b>
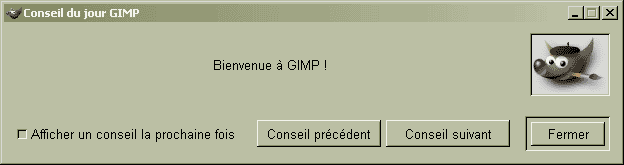
Allez alors dans la fenêtre qui se nomme "The Gimp", puis faites Fichier/Ouvrir et séléctionner l'image que vous souhaitez modifier.

Votre fichier va alors s'ouvrir dans une nouvelle fenêtre.
En cliquant avec le bouton droit, vous avez accès à tout un tas d'options ; je vous laisse le soin de les tester...
En choissisant "Echelle de l'image", nous allons pouvoir redimensionner l'image.

La fenêtre des options "Echelle de l'image" s'affiche alors : indiquez dans "Nouvelle largeur" la taille désirée. 300 ou 400 pixel de large sont bien suffisants.
Cliquez ensuite dans la case "Hauteur" pour que The Gimp calcul alors automatiquement la hauteur proportionnel à la Largeur que vous venez d'indiquer.
Il vous suffit alors de "Valider" pour obtenir une image redimensionnée.

Pour sauvegarder l'image produite, procédez comme suit :
Toujours bouton droit sur l'image pour accéder au menu puis "Fichier/Enregistrer Sous"

Choisissez alors l'emplacement de sauvegarde et donnez un nom au fichier.

Laissez les paramètres par défaut puis "Valider". Voir capture ci-dessous.
Si le fichier est toujours plus gros que 40Ko, alors vous pouvez baisser la glissière qualité jusqu'a 55 environ pour obtenir un fichier moins gros en taille.

Ce Message a été édité par: AGA le 13-03-2004 15:23